Optimize Productivity with These Microsoft Office Suite Tips & Tricks
Microsoft Office Suite is one of the most popular productivity applications on the market, but it also has some hidden features that make it even better. If you’re not using these features, you’re missing out on some serious time-saving opportunities. In this post, we’ll explore eight ways to use these hidden gems and become more productive when working with Excel, Word and PowerPoint files.
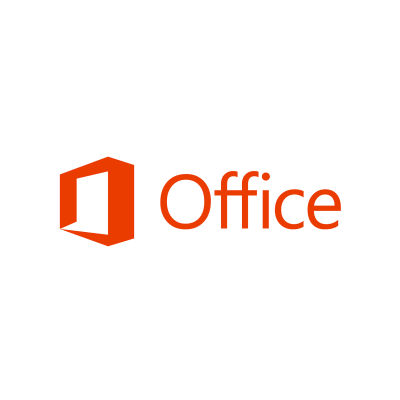
Get to know the AutoCorrect feature
The AutoCorrect feature is a handy tool that can help you save time by correcting common spelling errors as you type. For example, if you type ‚Äúteh‚ÄĚ instead of ‚Äúthe,‚ÄĚ or ‚Äúur‚ÄĚ instead of ‚Äúyour‚ÄĚ Word will automatically change these words to what they should be. You can also customize AutoCorrect so that it corrects other types of errors in specific fields (such as email addresses).
To turn off this feature:
- Click File > Options in the top left corner of your screen; then click Proofing on the left panel across from ‚ÄúEditing options.‚ÄĚ
- Under Editing Options near the bottom right corner of this window, uncheck Use AutoCorrect Options.‚ÄĚ
Learn how to use your keyboard effectively with shortcuts
When you’re working on a document, there are many different ways to navigate through it. You can use the mouse, but if you want to be more efficient and save time, using the keyboard is much faster.
To use the keyboard effectively:
- Use Ctrl+C (or Command+C) to copy text from one place in Word and paste it into another position in your document (or another application). You can also press Ctrl+X (or Command+X) to cut or delete selected text or objects from your documents.
- To select multiple words at once when editing text, hold down Shift while clicking each word with your mouse; then right-click any one of those selected words and choose Select All from the menu that appears so that all of those words will become highlighted simultaneously, no need for multiple clicks! This same technique works when selecting sentences as well; just hold down Shift while clicking each sentence with your mouse until they’re all highlighted before right-clicking any one of them with an option called Select All Selected Text Items On This Page… and voilà! Now all four sentences are highlighted at once instead of having three separate selections in different parts where only two were needed originally.
Use the ruler in Excel and Word to align content
Aligning content can be a tedious task, but it’s also one of the most important things you can do to make your document look professional. According to acuitytraining.co.uk, In Word and Excel, you can use the ruler to quickly align text or images with each other. Here’s how, in Word, place the cursor where you want your first line of text to appear and then click anywhere on the ruler (not at any specific mark) until it turns blue; this will select all the text in between those two points. You’ll see two small buttons appear next to each end of this section, these are called alignment buttons and allow you to choose between Left Alignment (left-hand side), Center Alignment (middle), Right Alignment (right-hand side) or Justified Alignment (both sides). Clicking on one of these buttons will apply its respective style throughout all selected lines within that section only; however if we wish instead for example only one particular paragraph within our document, then we need not worry because there is another option available which enables us to access those same options without having firstly selected anything else beyond simply typing away normally into our document without worrying about formatting issues later down road when trying desperately figure out why nothing looks right anymore!
Use the save as command to create different versions of the same document
With the save as command, you can save your document under a different name. For example, if you have written a draft and want to save it as a final version, select File > Save As and enter the new filename (including extension). This will create an additional copy of your document without changing any of its current contents.
You can also use this feature to create different versions of the same document by saving them under different names or file formats. For example, if you want two versions, one for work and one for home, you could use this technique so that each version has its own unique filename and/or file format (such as .docx vs .odt).
Learn how to create, edit, add and delete headers and footers in Word
You can add headers and footers to your documents in Word. Headers are the elements that appear at the top of your pages, while footers show at the bottom of each page. In this tutorial, we will show you how to create headers and footers in Microsoft Word 2016 for Windows by following these steps:
- Click File > Options > Customize Ribbon (see screenshot below).
- Under Popular Commands on right side panel, click Document Formatting Tabs > Page Layout Tab (see screenshot below).
Create a table of contents for a Word document
To create a table of contents in Word, you’ll need to use the Insert tab. To do so:
- Click on the Insert tab and then click Table of Contents.
- A dialogue box will appear where you can select from several different types of tables that are available. Choose one that best fits your document needs and proceed with creating it by clicking OK or pressing Enter when ready.
Consolidate multiple files into one file with multiple clips in PowerPoint
The Consolidate command is a useful tool that allows you to combine multiple clips into one file. This feature can be accessed by clicking on the Home tab, then choosing Clipboard > Consolidate.
Once you’ve selected all of your clips and clicked on this button, you’ll be prompted to select a location for saving your new document (in this case, we’ll choose Desktop). Once saved, all of our slides will be combined into one PowerPoint presentation ready for editing!
Set up Outlook as an email client on your smartphone and tablet
Setting up Outlook on your smartphone and tablet is a great way to make sure you can access your email from anywhere, even if you don’t have an internet connection.
To set up Outlook on your smartphone:
- Open the App Store or Google Play Store on your device and search for ‚ÄėOutlook‚Äô.
- Tap INSTALL (or similar), then follow the prompts to install the app. If prompted for permission to access files or data, tap ALLOW/DENY as appropriate for each request in order for the installation process to continue successfully. Once installed, open the new application from its home screen icon or search bar entry; then sign in to your Microsoft account by entering its username and password at the login screen (or create one if this is your first time using this particular device).
Take advantage of Office 365’s collaboration tools for real-time editing and sharing of documents online
Microsoft Office 365’s collaboration tools allow you to share documents with other people, edit them simultaneously, and see who is editing a document. You can also see when someone else has edited a document so that you don’t overwrite their changes accidentally.
Microsoft Office Suite offers a lot of hidden features that will make you more productive
Microsoft Office Suite is a powerful tool that can help you be more productive. According to R2 certified recycler Big Data Supply inc, it’s also packed full of hidden features that many people don’t know about. These features can help you increase your efficiency and save time, but they’re buried in menus and settings that may not be obvious at first glance.
If you want to unlock the true potential of Microsoft Office Suite, then learning how to use these hidden gems is key!
Conclusion
Microsoft Office is a powerful tool that can help you to boost your productivity and make your workflows more efficient. While the basic features are quite easy to use, there are also many hidden gems that can be used by experienced users who know their way around the program.
About the Author

Mike Khorev is B2B SEO consultant who helps SaaS, software, IT, technology, B2B and start-up companies generate more sales and grow revenue online. He offers expert advice on marketing your company the right way through performance-based SEO, inbound marketing, conversion rate optimization, search engine marketing and many other online practices.






