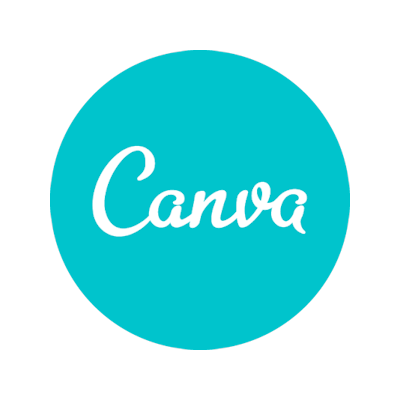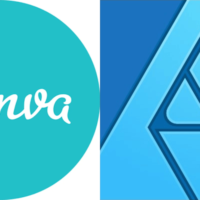Design Brochures, Logos and Presentations More Easily with Canva
The world of marketing heavily depends on content and the look of things. A good design can boost sales, increase the company’s value, and put your business in a good financial position. But creating appealing designs manually is obsolete. Today, marketers and designers use design tools that help create presentations, social media graphics, posters, and other rich visual content with ease. As such, the market is flooded with tools dedicated to the purpose, and today, we’re highlighting one of the best and most affordable design tools currently available online.
A Sneak Peek into Canva
Canva is a graphic design platform loaded with tons of easy-to-use features and functionality that allows anyone to create a variety of engaging content. From pre-sized social media images to documents, presentations, marketing materials, invitation, and ads, you can create almost anything with Canva.
To give you a glimpse of the awesome features that Canva comes equipped with:
- It lets you create different types of content with equal ease.
- You can create a free profile and start saving your projects and selected photos for future use.
- The platform allows you to keep brand guidelines in one place. The entire design of your project can sport the same colors, fonts, and logos to maintain consistency
- You can resize designs easily in all formats and optimize them for different marketing channels.
- It offers drag-and-drop functionality that makes designs work fast and simple.
- The platform offers tons of images and fonts to use with an option to import images from different sources. This is in addition to a huge template library for the different kinds of projects you may have in mind (brochure, email, Facebook cover image, presentation, etc.)
- Its collaboration tools help your design team work closely on a project. Work can be shared easily between team members.
- It is offered in a free and premium version.
You really have to see Canva to believe it. There are many more facets to this amazing tool, and since it is offered in a free version, you can experience it first-hand at anytime without having to spend a single penny!
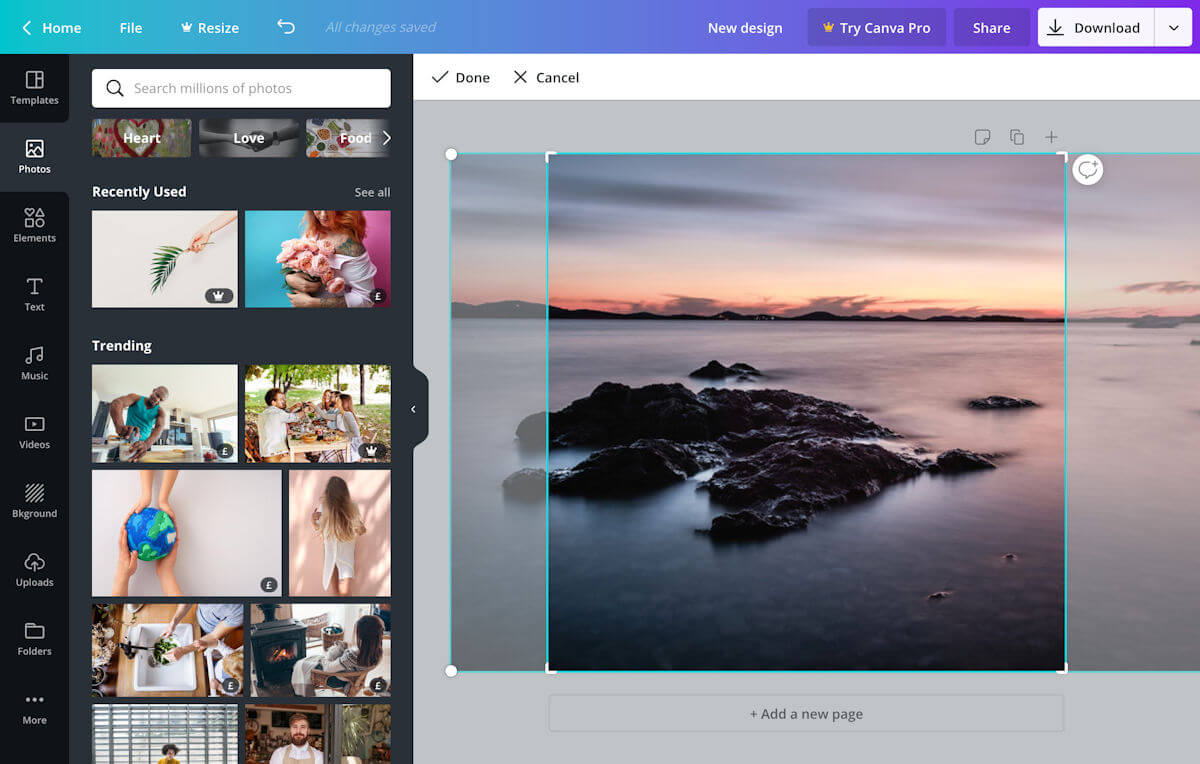
How Canva works
You need to create an account to use Canva. Once you’ve done that, this is how you can start exploring the tool:
Step 1 – Create Design
The first step in creating a design is choosing the dimensions of the canvas. The platform gives you several ready-made options in dimensions like Poster, Presentation, Instagram Post, Video, Logo, Facebook Post, Facebook cover, Invitation, and many more. Hovering your mouse over each option gives you a better idea about the exact measurements you’ll get to work with. If the options confuse you, go for custom dimensions. Click on custom dimensions and specify width and height. You can specify dimensions in pixels, inches, or millimeters.
Step 2 – Choose background
The background of your image could be a template (image) or color.
- Background Colors
The platform allows you to select plain colors as the background. You have a huge palette of colors to choose from. Remember, different colors tell different stories. For example, green is associated with nature, orange indicates activity while purple is related to individuality. You need to decide which color suits your design project. Canva offers you color combination tools that allow you to mix and match two or more colors. Choose the color from the color picker toolbar. - Background Photos
Canva allows you to use photos as a background as well. You can find a few templates offered in the side panel that can be used as background. If you want more, go to the image category section just above the images. Some of the popular image categories on the list are food, school, computer, flowers, money, beach, nature, coffee, books, and more. If you aren’t able to decide, you can also use the search option to find relevant images for your project. Or you could import an image from your computer, Instagram or Google Drive.
To use a photo, you need to add it to the grid. Once the photo is added to the grid, you can perform actions like cropping, flipping, resizing, or separating layers to create a variety of visual effects. Next, you can add filters to the image to change the saturation, brightness, or clarity.
Step 3 – Add Elements
Your design might include illustrations, photos, text, or icons. You need to combine these elements in a way that makes them more visually appealing. Consider finding a balance when adding different elements in your design. Some of the things you need to focus on are
- Are the elements centered?
- Are they close to each other?
- Are they closer to the edge of the page?
You need to avoid overloading the design with elements to ensure the visual message is not lost in the process. Try to maintain a visual hierarchy which involves arranging elements as per their importance. Try playing with placement, color, or size to find out what looks best.
You can also add your photo to the design by using Canvas frames. It can be found under “Elements” in the side panel.
Step 4 – Select Fonts
Fonts are important elements of any design. But choosing one font for your design can be a tough decision. In fact, Canva experts advise against using more than two fonts in a design. Too many fonts take away the visual appeal and your design looks more like a mess. You can use complementary fonts that work well together. Canva offers hundreds of pre-set font combinations to choose from. Check the text tab in the side panel to see what font combinations might look good for your project. You can create your own combination too.
Step 5 – Save your file
Once you’re done with the creation, give an appropriate name to the design file. Canva continuously auto-saves changes made to all files anyway, but you can also save the design file in a specific Canva folder. If you are creating a design for the first time, you need to create a new folder and name it before using it as a destination to save the design file.
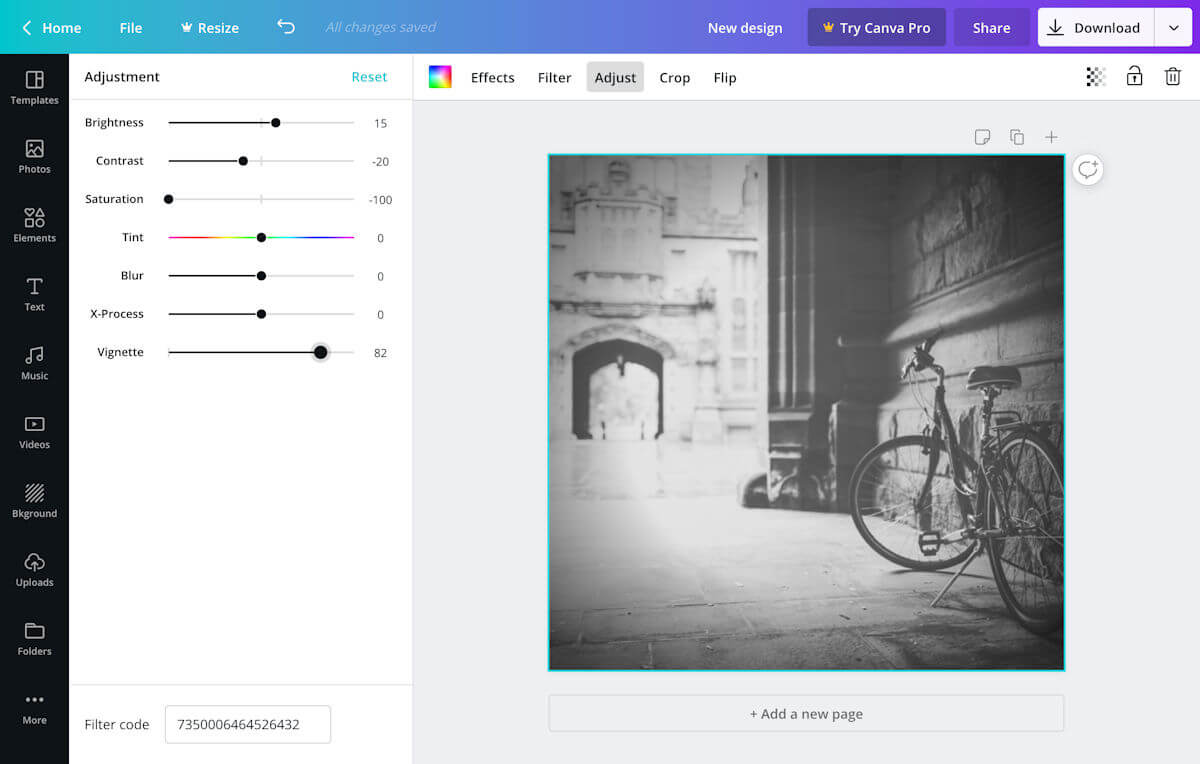
Evaluating Canva
What we like
- Brilliant designs in the form of templates that can be edited to suit your creative needs
- Fewer options and tighter constraints help keep designs simple and effective
- Easy to use menus and option
What we don’t like
- The dimensions of the image cannot be altered after you start editing
- The saved output can look different than what you saw (final image). Not a true example of WYSIWYG
An easy-to-use boon of a tool for designers – @canva canva.com/ via @supermonitoring
Final Verdict
Canva is a tool that allows you to design anything and publish anywhere. This platform can be used by anyone with an Internet connection and you can access it from desktop browsers or app. The design platform is a boon for everyone who needs to create designs that stand out without spending a penny from your pocket. Though it could benefit from more templates and better rendering of saved designs, we still give the tool a thumbs-up!